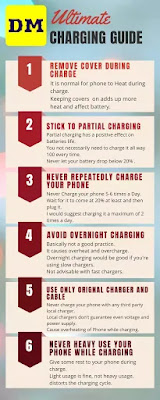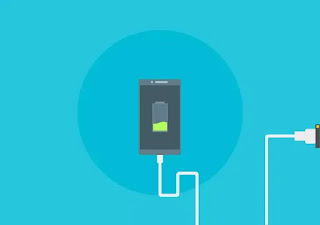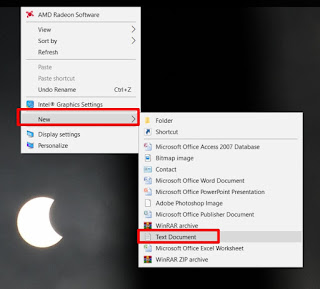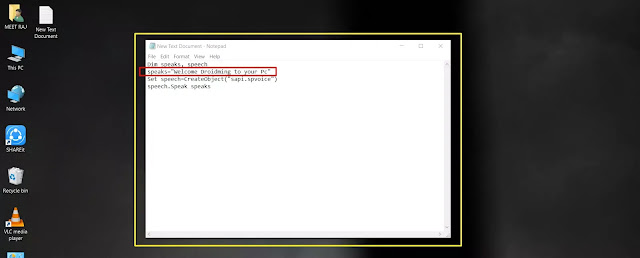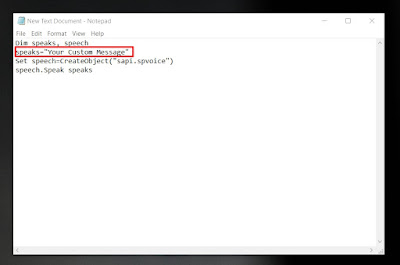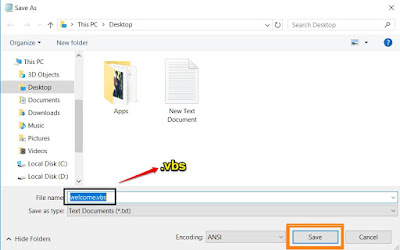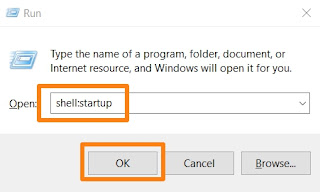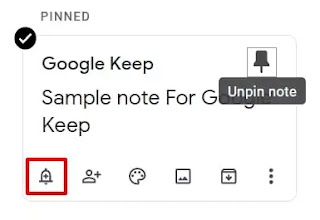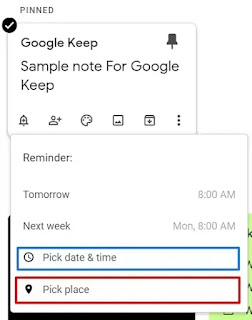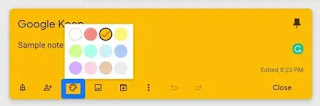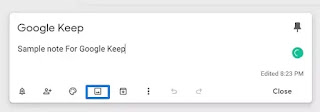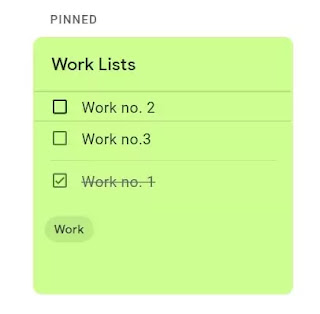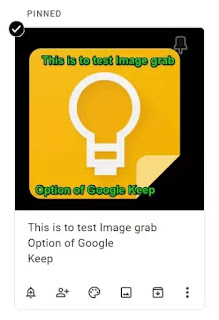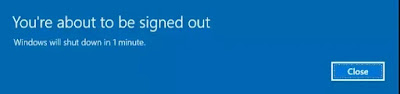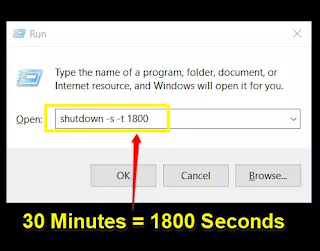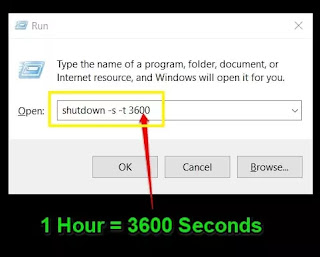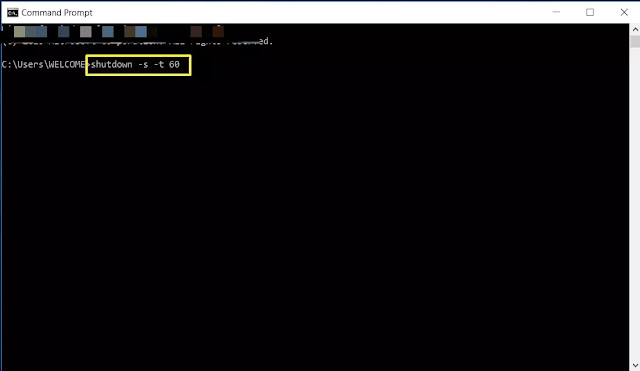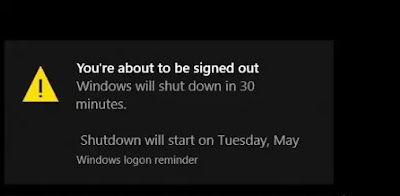android
April 26, 2020
WhatsApp: How to Send Messages Without Saving Number
Whatsapp is an application that is on everyone's phone nowadays. You are as far as saving a number to talk to anyone. But sometimes it can be quite irritating and annoying when we have to talk to someone for a few messages only and for this we have to save their number. So today in this blog I will tell you how you can directly message anyone on WhatsApp without saving numbers.
This trick is useful in another situation. Most privacy settings in WhatsApp have only two options - Everyone and My Contacts. Now you may not want that any random person with whom you would talk only once or twice, see your profile picture. Sending WhatsApp Messages without saving numbers will help you here.
How To Send WhatsApp Messages to Unsaved Number
The following trick is for both Android or iOS Users. All you need is to follow the steps given below and you will be able to do the said task.
- Open your phone's web browser ( Google Chrome will be preferable ) and type or copy this link in the URL or Address bar: http://wa.me/xxxxxxxxxxxx or you can also use this one: http://api.whatsapp.com/send?phone=xxxxxxxxxxxx
- Replace all the "XXXX..." with the recipient's phone number along with his country code. Now if you want to message on +919901111111 ( 91 is the Country Code of India and 9901111111 is the phone number) then the link will be: http://wa.me/919901111111
- Make sure that the number you entered has a WhatsApp Account
- After typing the link, tap on Enter to search.
- A new WhatsApp webpage will be open displaying recipients' phone numbers and a Green message button.
- Tap on the Green button and you will be then redirected to WhatsApp
- Chat will be the said contact now will be open. That's all, now you can message that person without adding him to contact.
Should You Use Third-Party Apps to Send Messages To Unsaved Number?
There are many applications on the Play Store that help will help you to do the above task, but, In my opinion, you should not use them. Using such unknown applications may compromise with your data and privacy. They can also lead to your Whatsapp account being banned. That's why when all the work can be done internally, then what is the benefit of loading and using any other application.Conclusion
WhatsApp is a very interesting messaging application with lots of Tips and Tricks available and is very easy to use. If you do all the steps mentioned above correctly, you will not only be able to WhatsApp Message anyone without saving their number, but you will also be saved from the danger of using any third-party application.
See Also :
See Also :
If You found this post "WhatsApp: How to Send Messages Without Saving Number " Useful, please do share with your friends, Follow DroidMing on Different Social Media and stay connected for more Tips, Tricks, and Tech-Related content.
PEACE