Are you in search of the simple and best note application? Google Keep is the one you were looking for. Here in this blog, I will guide you through the application and provide you with the basic but some awesome tricks of Google Keep !!
There are many note-taking software and applications in the market, but Google Keep Notes holds a firm place in the top. Its interface is very simple but holds within it many awesome features that enhance the experience of making notes.
Read Also: Google Chrome Dark Mode Update For Android | Here How to enable it
--------------------------------------------------------------------------------------------------------------------------
OR, You can Directly open it using the following URL: https://keep.google.com/
By assigning different colours for note, You can categorize your notes on the basis of it
Your selected image will be set up above the note and will add more detail to it
You can check off the list items from the main menu and you don't have to open the notes each time to check things off.
Browse for the image and press enter. A new note with the image will be created. Click on three vertical dots and choose Grab text from Image Option
Google Keep Notes -Tips & Tricks you Might Don't Know
There are many note-taking software and applications in the market, but Google Keep Notes holds a firm place in the top. Its interface is very simple but holds within it many awesome features that enhance the experience of making notes.
What is Google Keep?
Google Keep is a note-taking service developed by Google. It is available on the Web and has an application on different operating systems Like Android and iOS. On windows, you can access it online or you can add chrome extension of it.
Google Keep offers a variety of tools and features to take notes including pictures, drawings, audio, list, etc. You can create a checklist, change the color of notes, set a reminder and many more thing is discussed below.
 | |
|
How to access Google Keep?
For Web users :
First of all, open your web browser and sign in into Google using your Google Account. At the Google homepage, click on the grid icon beside the images option. A list of Google services will open, scroll down below and select the Google Keep Option
A Chrome Extension of the same is also available, To add it (Click here)
--------------------------------------------------------------------------------------------------------------------------
--------------------------------------------------------------------------------------------------------------------------
Read Also: Google Chrome Dark Mode Update For Android | Here How to enable it
--------------------------------------------------------------------------------------------------------------------------
OR, You can Directly open it using the following URL: https://keep.google.com/
For Android Users :
You can download and install Google Keep App from the Android Play Store. To take notes simply open the Notes application and write in it.
For iOS Users :
To download it, go to your App Store and search for Google Keep an install it.
How to use it: Features, Tricks, and Basics
Using google keep is almost the same in different platforms the only difference is that, that in android we tap on the options and in web or windows we click the option with mouse. The placement of all icons is almost the same. In this post, I will illustrate you using Google Chrome On Pc
Take a Quick Note
In order to take a quick note just click on the Take note bar and write the notes, you want.
After you have finished writing just Click anywhere on the screen and your note will be saved.
 |
| Take a Note |
There is not any save option in google keep. Its just Work Like Sticky notes features of windows. As you finished writing it is saved automatically
Pin, Drag and Drop Notes
You can prioritize your list of notes by Pinning them. you can Pin the most important ones at the top. In this way, you can create a to do with your notes also.
To pin a note, Move over your note and select pin Icon.
Now your Note Will be Pinned at the very top.
You can also Drag and Drop your note in the order you want. This will help to prioritize the ones that you are needed to do first and others serially
 | |
|
Set a Reminder For Your Notes
It's even better when you are reminded about your Work. The Reminder Option of Google Keep here's come into the play.
To add a reminder for your note click on the Reminder Icon
In Google Keep, you can set a reminder of two types
1. Date and Time Reminder: After you click on the reminder option choose Pick date and Time. Specify the required date and time and click on save
You will receive notification about your note on the desired time and date
2. Location-Based Reminder: Suppose you have to buy something from the near place or you have to attend an event of which you have created the note. So, by adding a Location as a reminder you will get notified when you are near that location and below the notes, location will also appear
To add a Location-based reminder click on the Reminder icon and select Pick a Place. Enter the location and Choose Save.
Sharing Your Note
You can also share your notes with your friends or family. Changes made in your note will be also shown in the shared notes (vice-versa).
To share a note click on the Collaborator Icon ( right to the Reminder Icon) and enter the email address of the person. Choose Save.
Colour of Your Note
To change the color of your note click on the Change color Icon and choose a Background Colour for your note
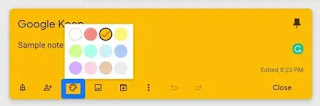 | |
|
Add Images Along with Your Note
Sometimes you want to add an image that is related to your note along with the note.
To do so Click on add image option, browse your picture and press enter
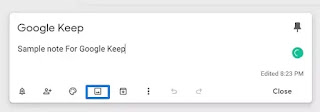 | |
|
Add Label, Drawing and Delete Note
Labels :
Labels are used to group notes of a similar type. For example, you can make a label like an office, home, work, etc.
To add a label click on three vertical dots and choose add label. Enter the name of the label and press enter. A label of that name will be created.
Drawings :
To add a drawing with your note click on the vertical dots and choose to add drawing option. Draw the required thing and go back. Same as in case of Picture your drawing will be set up at the top of your note
Delete a Note:
To delete a note, click on the three vertical dots and choose Delete Note
Create a CheckList
With the Help of Google Keep, you can also create a To-Do list or Checklist.
To create a checklist, Choose the New List option ( Tick Option) from the Take a Note bar.
In the next windows enter the list of things to make a checklist
The feature of Google keeps Checklist that I liked the most is Checking things off. Suppose you have a work list and your work 1 is completed. To check off the Work 1, simply click on the box before the work 1 and it will be crossed off and will go below the Undone Work.
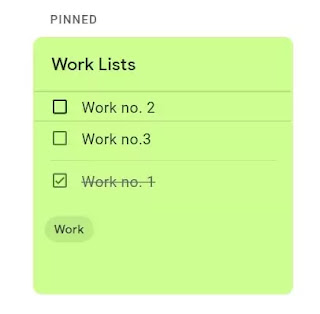 | |
|
Grab text From Image (OCR)
Have you ever heard about OCR? It is used to extract characters from an image. Google Notes also offers this Function. It will come into use when you have an image and want to make notes from the things written in it.
To do this, Click on New note with Image ( In the Take a Note bar).
 | |
|
Conclusion
These were some basic functions of Google Keep Notes you might don't know earlier. Grab text from Image (OCR), Checklists, Images along with notes are some of the remarkable Tricks.
Using these you can make your important notes even better and be able to organize yourself
Using these you can make your important notes even better and be able to organize yourself
How many features of Google Keep did you know earlier? Tell me in the comments.
If You found this post "Google Keep Notes - Tips & Tricks you might don't know earlier (2020)", Useful, please do share it with your friends and follow DroidMing on different Social media. Stay Tuned for more Tips, Tricks, and much more Tech-Related content.
If You found this post "Google Keep Notes - Tips & Tricks you might don't know earlier (2020)", Useful, please do share it with your friends and follow DroidMing on different Social media. Stay Tuned for more Tips, Tricks, and much more Tech-Related content.
PEACE




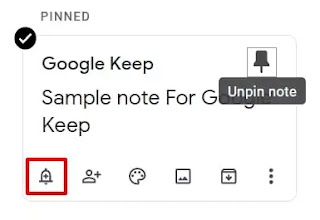
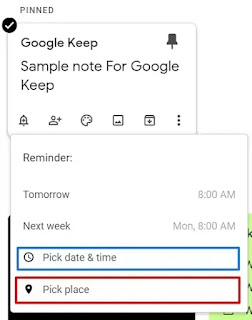



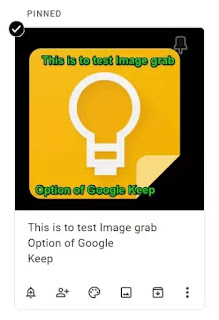





No comments:
Post a Comment
For any Queries and Suggestions Feel Free to Comment!