Learn how to Auto Shut Down PC by using the feature of Automatic Shutdown in windows. Automatic Shut Down can be very useful in certain situations and a windows user must know these option
2 Ways to get Automatic Shut Down In Windows
Automatic Shut Down Is an element in windows through which windows shutdowns automatically after a period of time defined by the user. It can be a very useful attribute of windows in some of the situations.
There are many third-party software that does the same; But who needs extra software when the thing can be done in Internally
You can also do this with the Task Scheduler of Windows, But that process is quite long. By doing this from the Command prompt or Run command, it is much faster than that.
You can also do this with the Task Scheduler of Windows, But that process is quite long. By doing this from the Command prompt or Run command, it is much faster than that.
Why should Someone need Automatic Shutdown?
Suppose you are downloading something and estimated that downloading will be completed in about half an hour, but at the same time you have to go outside. How will you now shutdown your pc? Automatic Shutdown Features here comes into the play.
Maybe you are exporting a file or downloading something and want that your PC shutdowns after the task are completed, this feature will help you there also
Maybe you are exporting a file or downloading something and want that your PC shutdowns after the task are completed, this feature will help you there also
It can be used not only this situation, although in many circumstances depending on the usage habits of the User
Way 1: Using The Run Window
This is one of the easiest methods of Shutdown Timer. To do this First open the Run Window by pressing Windows + R shortcut
In the run windows type the following command and press Enter :
shutdown -s -t time in digits
(Note: Above Command will include blank Spaces)
 | |
|
A message Dialog box Will appear saying that you will be signed out from windows in the entered time. After the time given in Message windows will shut down
Understanding The Command
Shut down: This is the main command which instructs the computer to shutdown
-s : This Instructs the PC to Shutdown
-t : It refers for time and we enter time in digits, after giving space
Example 1: Suppose I want to Shut Down Pc automatically after 60 seconds my command will look like this( Including Blank Spaces) :
shutdown -s -t 60
Example 2: To make windows Shut down In 30 Minutes( 1800 Seconds), Your Command Will Look Like This :
shutdown -s -t 1800
Example 3: To make windows Shut down in 1 hour( 3600 Seconds), Its command will be
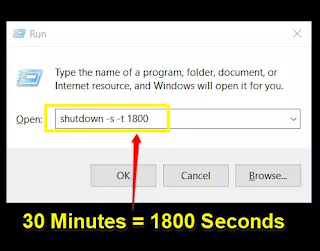 | |
|
So, in this way, you can make your own shutdown timer by converting the time into seconds and using the commands accordingly
Way 2: Going the Command Prompt Way
In this method, the command will remain the same, however, we have to type it in the command prompt window
To open the Command Prompt, Search For "Cmd" in the windows search bar or open it by entering "cmd" in the run Windows( To open Run Windows Press Windows + R) and Enter.
After, When You are in the command prompt type the Same command and press enter. The same dialog box will appear again telling that you will be signed out from windows in the required time and after time, it will shut down
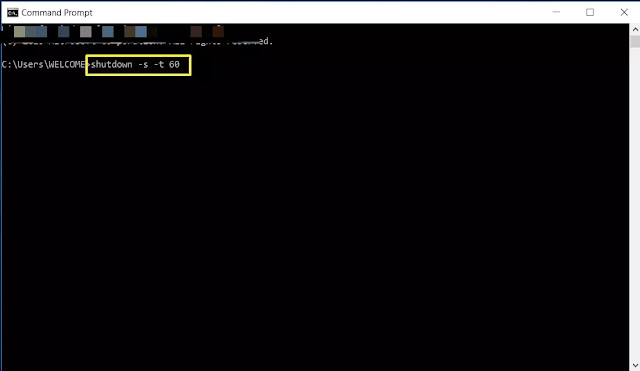 | |
|
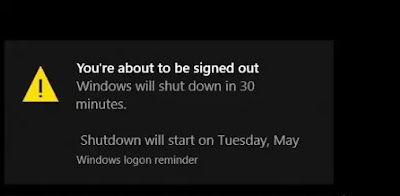 | |
|
Abort the Automatic Shutdown In Middle Of Execution
If you need to stop the process of Auto Shutdown, you can also do that. Maybe you have more work or you have entered the wrong time. Whatever the reason you can also do that easily.
If you have adopted the Run command process, then open the Run window again and type in the following command: shutdown -a
If Command Prompt was chosen, then again open the Command Prompt and write the same command i.e, shutdown -a
Conclusion
There are many more ways to Shut Down PC automatically( you can use Third-party Softwares, but I founded these 2 ways very easy to do.
By Using The Command Of Auto Shut Down one can schedule his windows experience to a greater extent. you will now no longer have to wait for the shut down of Pc. Use The command and Leave the PC if you have some other work and don't want to wait for it
It also serves as a great trick to show to your friends and act Smart
For Which Purpose Would You guys like to Use Auto Shut Down? Tell me in the comments
If You found this post "2 Ways to Do Automatic Shutdown In Windows (2020)", Useful, please do share it with your friends and follow DroidMing on different social media. Stay Tuned for more Tips, Tricks, and much more Tech-Related content.
If You found this post "2 Ways to Do Automatic Shutdown In Windows (2020)", Useful, please do share it with your friends and follow DroidMing on different social media. Stay Tuned for more Tips, Tricks, and much more Tech-Related content.
PEACE


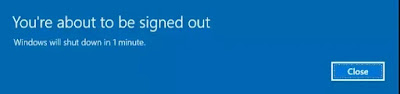
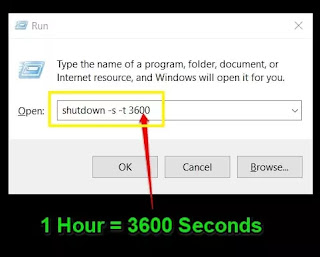





No comments:
Post a Comment
For any Queries and Suggestions Feel Free to Comment!