Would you like that your PC welcomes you when it starts up? In this blog, I would like to showcase the steps through which you will be able yo set a Welcome Voice Message for PC on Windows Startup.
Adding Welcome Voice on Windows Startup for PC
By adding the Voice Message, You become different from Normal User. You proceed one step further to be a Power User. When you will start your PC or Laptop in Public, I am sure people's gonna be amazed after hearing this they will definitely ask you what was that and how you did that. You kinda get Jarvis Type feeling (maybe).
The Given process involves the creation of some files, adding some codes into it and moving them to the desired folder along with some tweaks, but don't worry all these are very simple.
Step 1: Creating a Text Document
The First step involves creating a text document. Go to your desktop, right-click on it, move over new and then click on "Text Document". An empty text Document will be created on Your Desktop. This will be our main workplace where we will write our code.
Step 2: Adding Code To Text Document
Next, we have to open the text file that was created earlier. In this file just copy the code that is given below :
Dim speaks, speech
speaks="Welcome Droidming to your Pc"
Set speech=CreateObject("sapi.spvoice")
speech.Speak speaks
In the Second Line, In Place of DroidMing (ignore quotes), just add up Your Name.
However, it is not compulsory to add this message only. You can set any custom message of your choice as Welcome Message For Startup. To do so, type in your desired custom message in between the Quotes in the second line of Code.
Step 3: Saving the File with .vbs extension
After you have added the code, it's now time to save the file. But here it involves an important step. we have to save the file with an extension name called .vbs
Click on File and then choose the "Save As" option. Give any name to the file, and add .vbs to it, and then save it.
A new File will be created on the Desktop ( In case you haven't change the saving Position). We have to move it to a Designated Location
Click on File and then choose the "Save As" option. Give any name to the file, and add .vbs to it, and then save it.
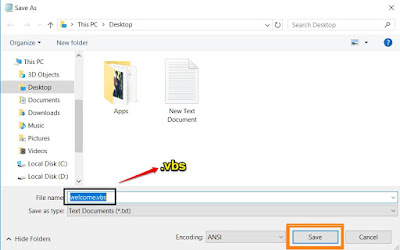 |
| Saving the file with .vbs extension |
Step 4: Moving the File
After the VBS file has been created, its now time to move it. There Are two ways to move the file into the location, First one through Run Command and another through navigating through Folders under Hard Disk Drives. Just copy the file and Proceed according to any one step that are given below
 |
| New is created on the desktop |
Read Also :
1.Run Command
This is easier, compared to the second one as it lands you direct to the destination folder.
Open Run Command Using WINDOWS+R shortcut key. In the Run Window type shell:startup and press Enter
Now you will land to the startup folder. select paste option from right-click menu or simply press CTRL+V
 |
| Pasting the File Into Startup Folder |
2. Navigating through Folders Manually
In this, we will manually go to our startup folder ( destination folder)
At first, we have to enable Show Hidden items. Go to your My Computer, Click on the view option from the Upper-left Corner and Check Hidden Items
All the hidden folders will be available now.
Browse to Local Disk C: > Users > Default > AppData > Roaming > Microsoft > Windows > Start Menu > Programs > Startup
After you reach the startup folder, paste the VBS file that you have copied earlier.
 |
| Paste The Folder |
Step 5: Restarting the Computer
After you have pasted the file, you can now delete the text file as well as the VBS file from the desktop or move them to any other folder. Deleting them will be best.
Restart Your System Now and Make sure that your system volumes are Maximum so that you can hear your Welcome Voice upon restart.
Disabling the Welcome Voice
Going through the above-mentioned steps, I am Pretty much sure that you would be able to set the welcome voice for PC and become a Power User.
In case you want to disable the feature, simply delete the file that you have pasted into the startup folder. You will then not hear the Message that you have set from next Boot-Up
Conclusion
Every other person now uses computers or laptops, Using Simple tricks like this, you get differentiated from the normal users. It's Just a Simple trick but when it is executed in Public, Most of the people gonna be Surprised. Not everyone PC's Welcomes its User, Does it?
If You found this post "Set a Welcome Voice Message for PC on Windows Startup" Useful, please do share with your friends, Follow DroidMing on Different Social Media and stay connected for more Tips, Tricks, and Tech-Related content.
What Custom Message would set as your Welcome Message? Tell me in the comments.
If You found this post "Set a Welcome Voice Message for PC on Windows Startup" Useful, please do share with your friends, Follow DroidMing on Different Social Media and stay connected for more Tips, Tricks, and Tech-Related content.
What Custom Message would set as your Welcome Message? Tell me in the comments.
PEACE


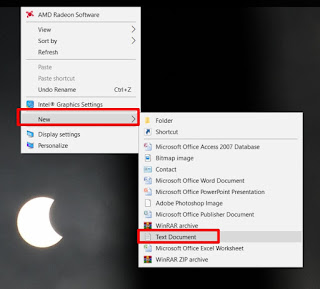
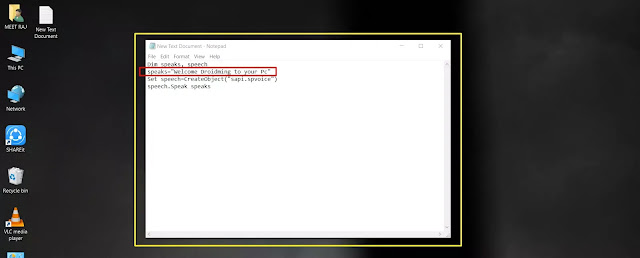
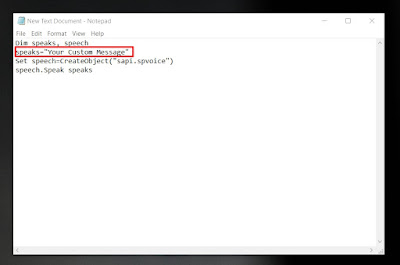
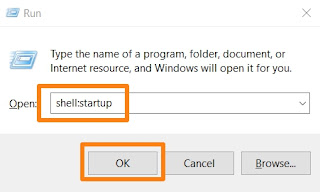






Gazab.....
ReplyDeleteThank You Brother.. Stay Tuned!!
Delete